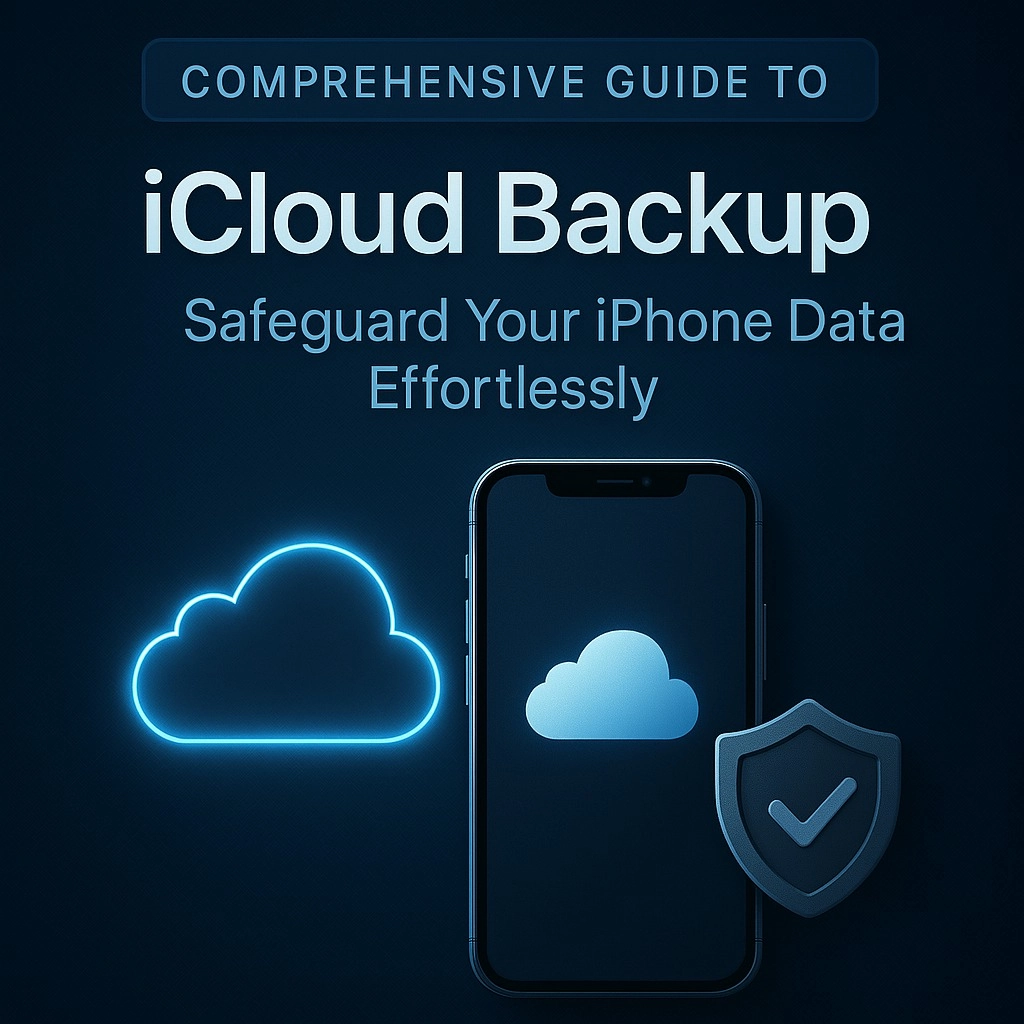
| Backup Method | Advantages | Disadvantages | Suitable for |
|---|---|---|---|
| iCloud Backup | Automatic, convenient, multi-device sync, accessible anytime, anywhere | Limited storage space, requires internet connection, backup speed affected by network | Users who want convenient, automatic backups and have a smaller amount of data |
| External Hard Drive Backup | Large storage space, fast backup speed, high security, does not consume cloud storage | Requires manual operation, not portable, more complex data management | Users with a large amount of data to back up, high security requirements, and who don't mind manual operation |
| Mac Computer Backup | Full backup, selective backup, high data security | Requires a Mac computer, manual operation | Users with a Mac computer who want to back up all their data |





100% Original product that covered warranty by the individual brand owners.
Stop dealing with shady characters on Carousell. Get cash for your old phones the secured way at high prices.
We do the travelling.Score top dollar for your device right at your doorstep.
Your payments are secure with our private security network.
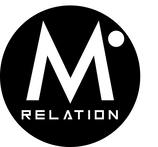
100% Secure Payments

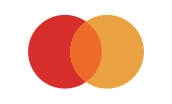

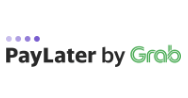
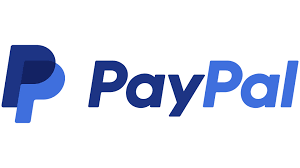
Click one of our contacts below to chat on WhatsApp
We will get back to you as soon as possible.
