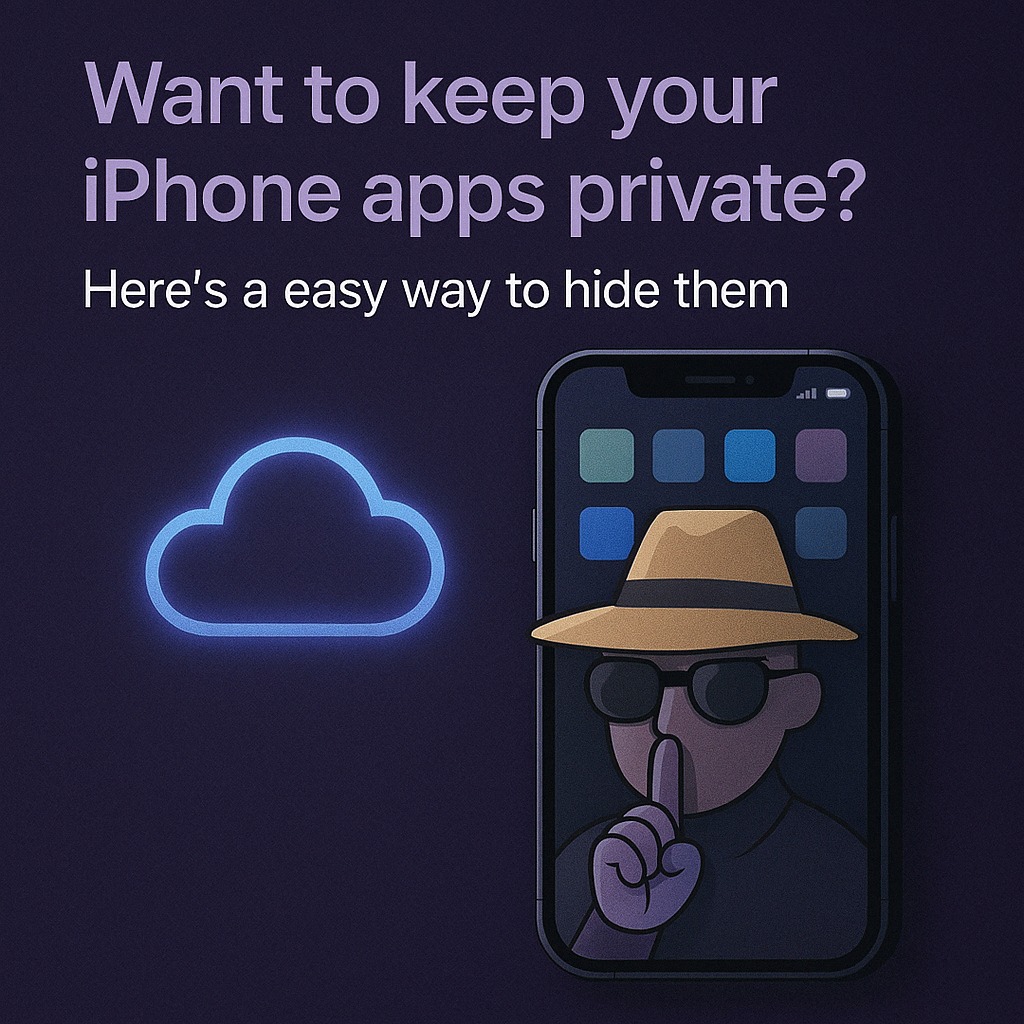
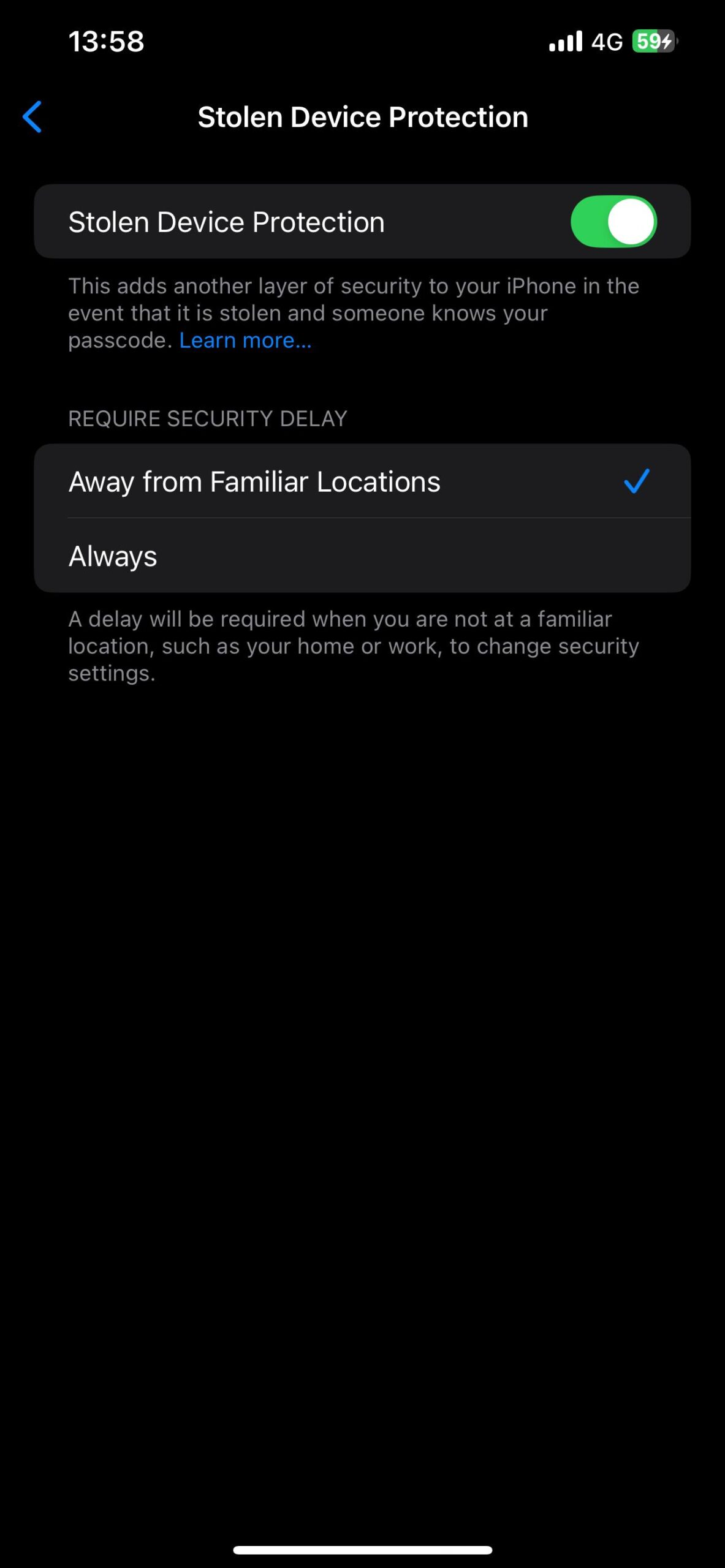
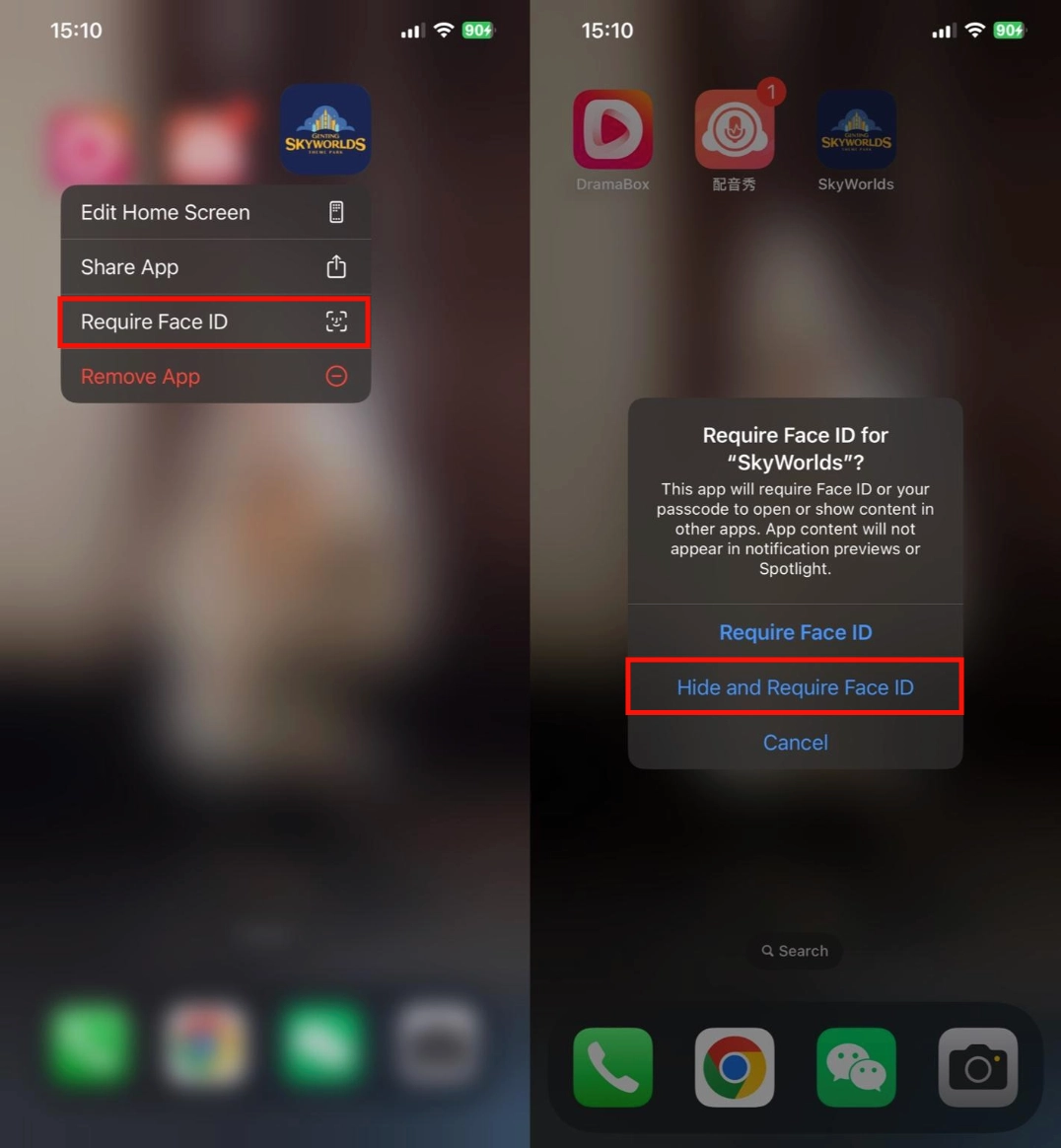
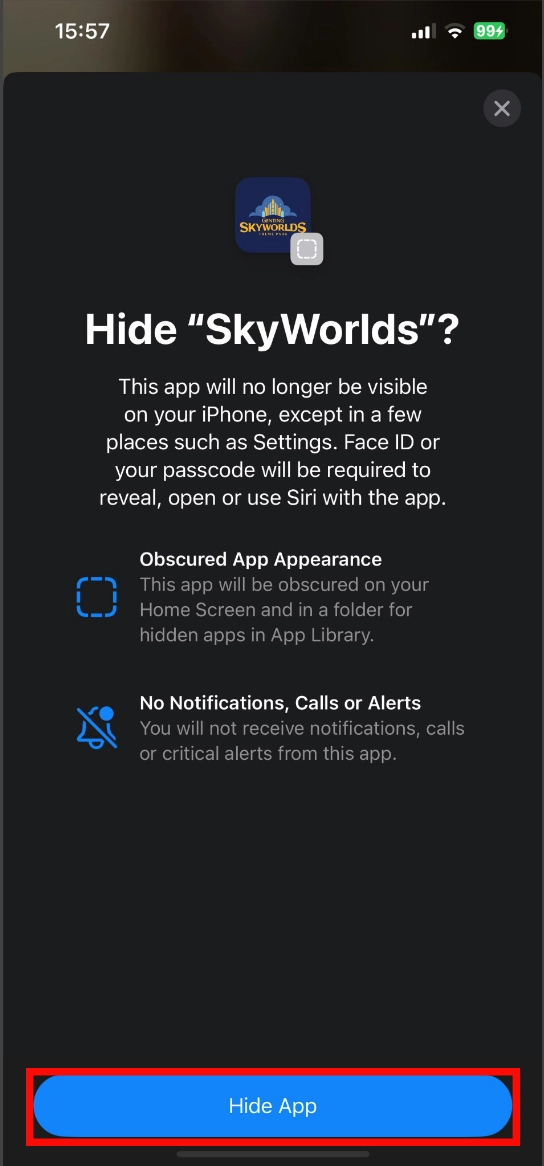
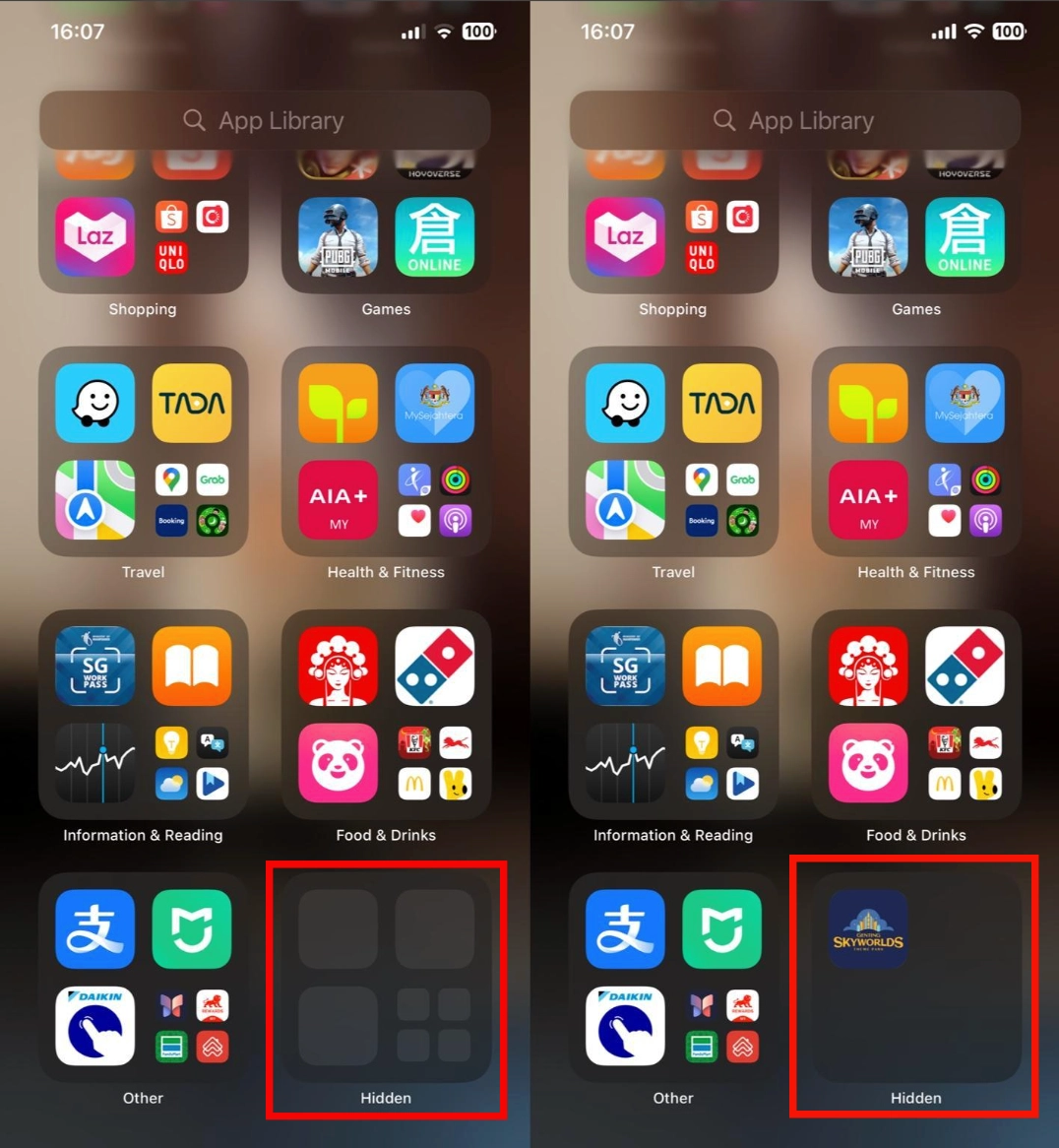
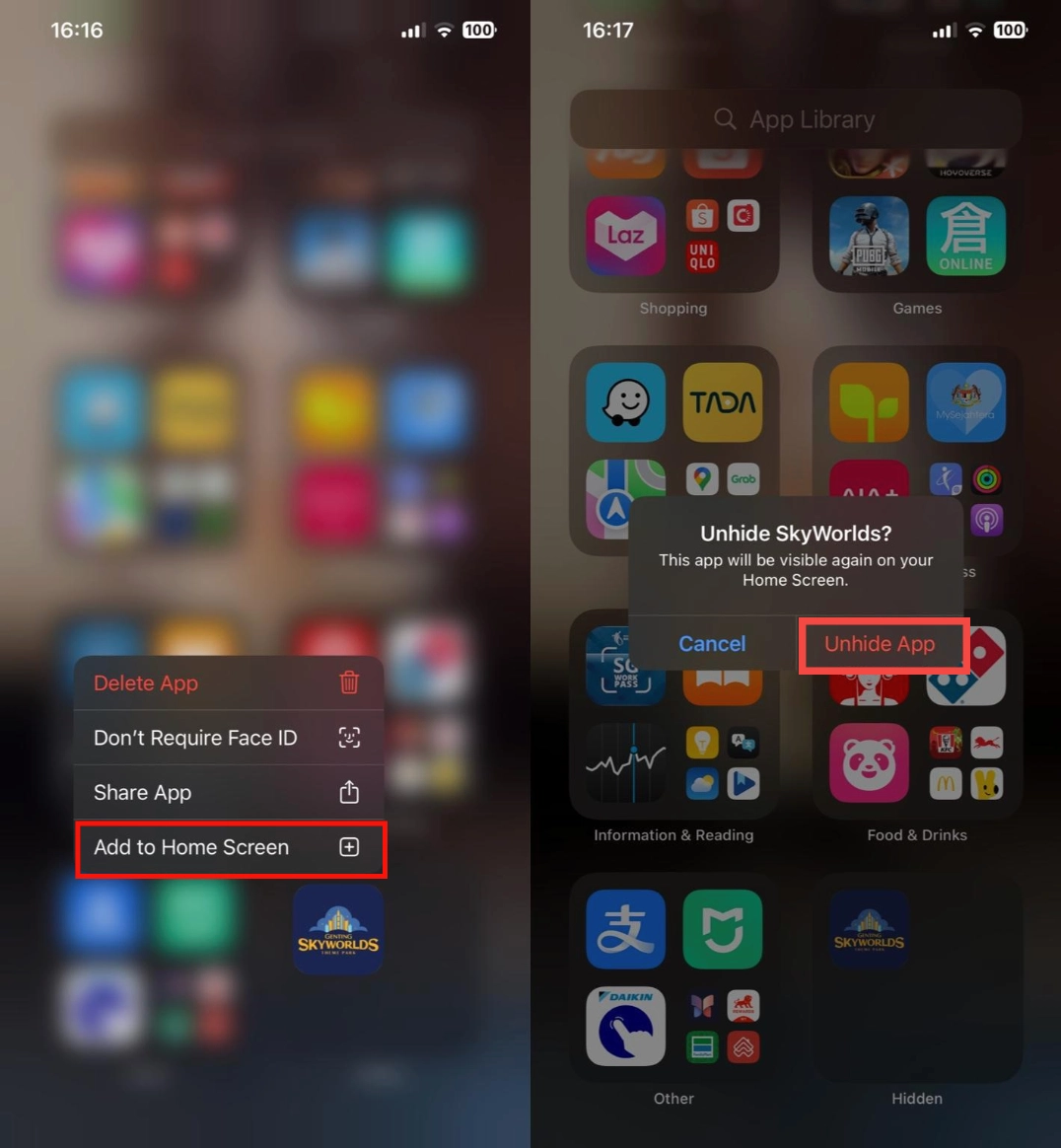





100% Original product that covered warranty by the individual brand owners.
Stop dealing with shady characters on Carousell. Get cash for your old phones the secured way at high prices.
We do the travelling.Score top dollar for your device right at your doorstep.
Your payments are secure with our private security network.
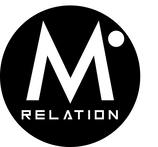
100% Secure Payments

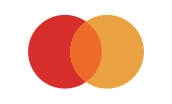

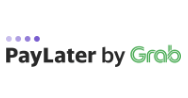
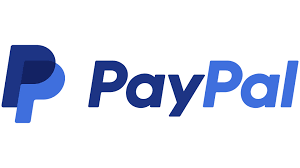
Click one of our contacts below to chat on WhatsApp
We will get back to you as soon as possible.
